大家应该都知道文件只有只读属性的话我们是无法对文件进行任何操作的,那么win11所有文件变成只读怎么取消?应该有很多用户想要知道怎么操作,我们可以对我们的权限进行修改,下面我们就一起来看看win11文件夹全是只读怎么更改。
首先,Windows11 C 盘文件的只读模式目前是去解除不了的,但是其他盘的可以,具体操作如下:
一、在非C盘(如,D盘)新建一个文件夹,然后点击邮件,选择“属性”,您会发现默认就是给予“只读”权限
二、点击“安全”选项卡,然后点击“编辑”
三、点击“添加”按钮
四、点击“高级”按钮
五、点击“立即查找”按钮
六、选中您当前登录的用户名,点击“确定”
七、选中当前用户名,勾选“完全控制”,点击“应用”和“确定”
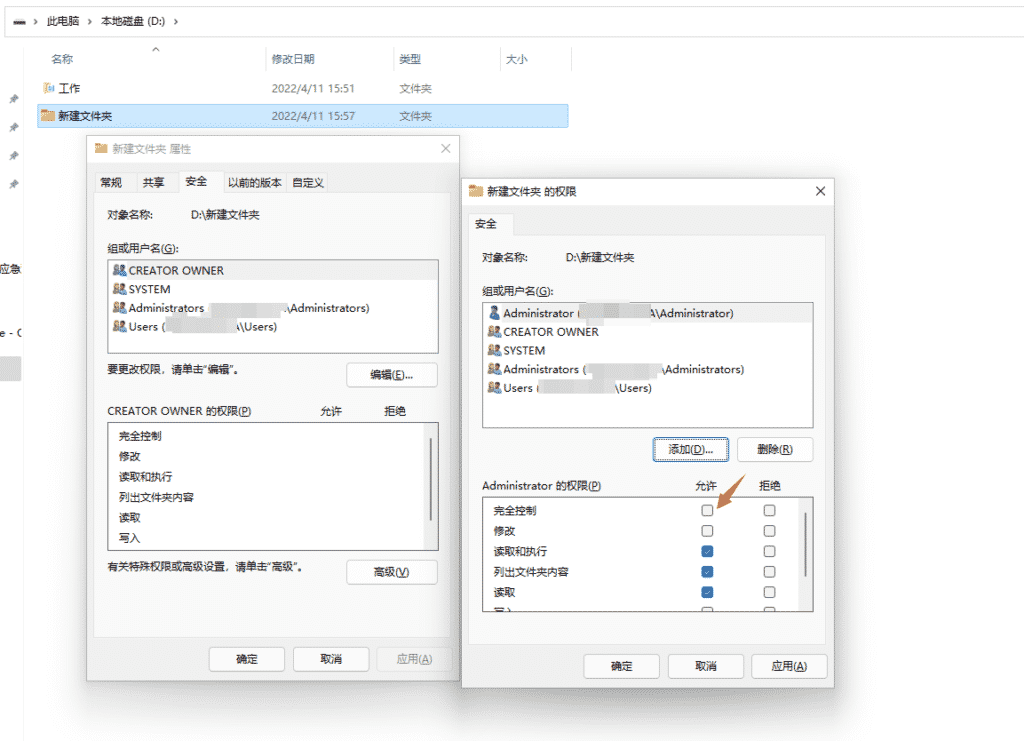
以上就是win11 文件解除只读权限的方法,有需要更改的用户可以根据以上步骤来操作,希望可以帮到大家。如有更多疑问,欢迎在下方评论区与我互动~
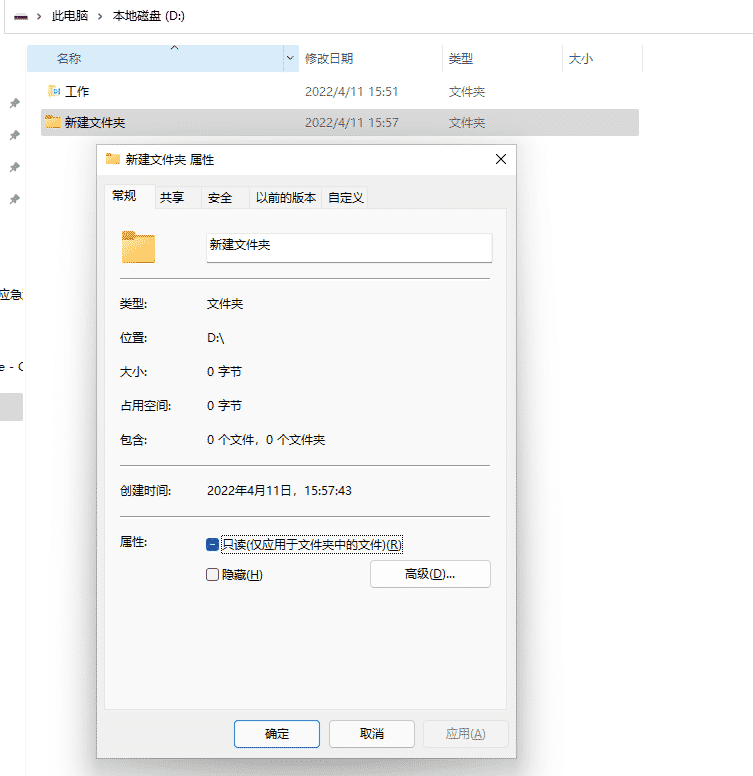
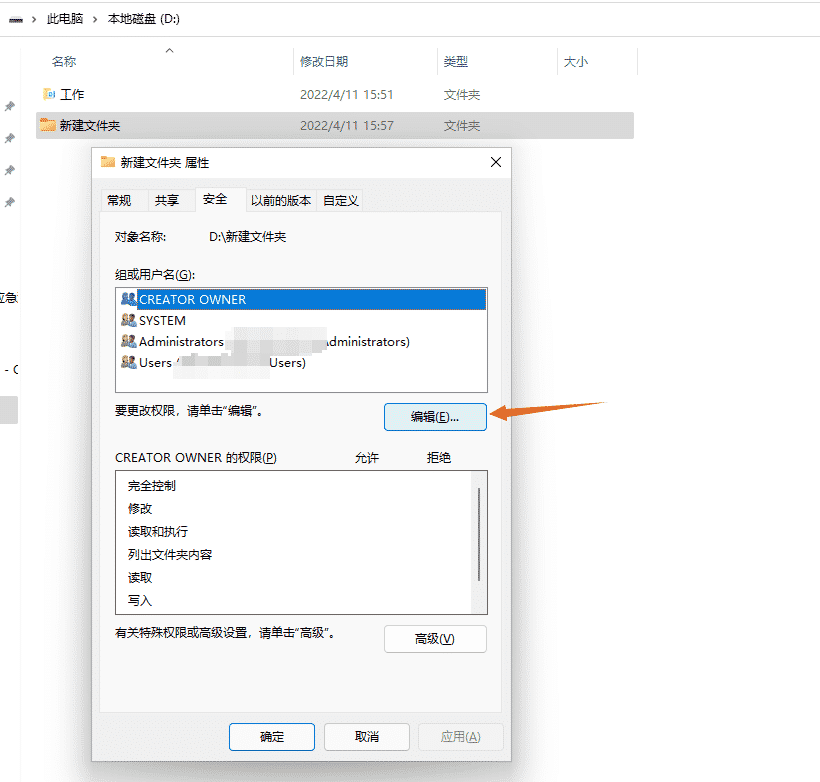
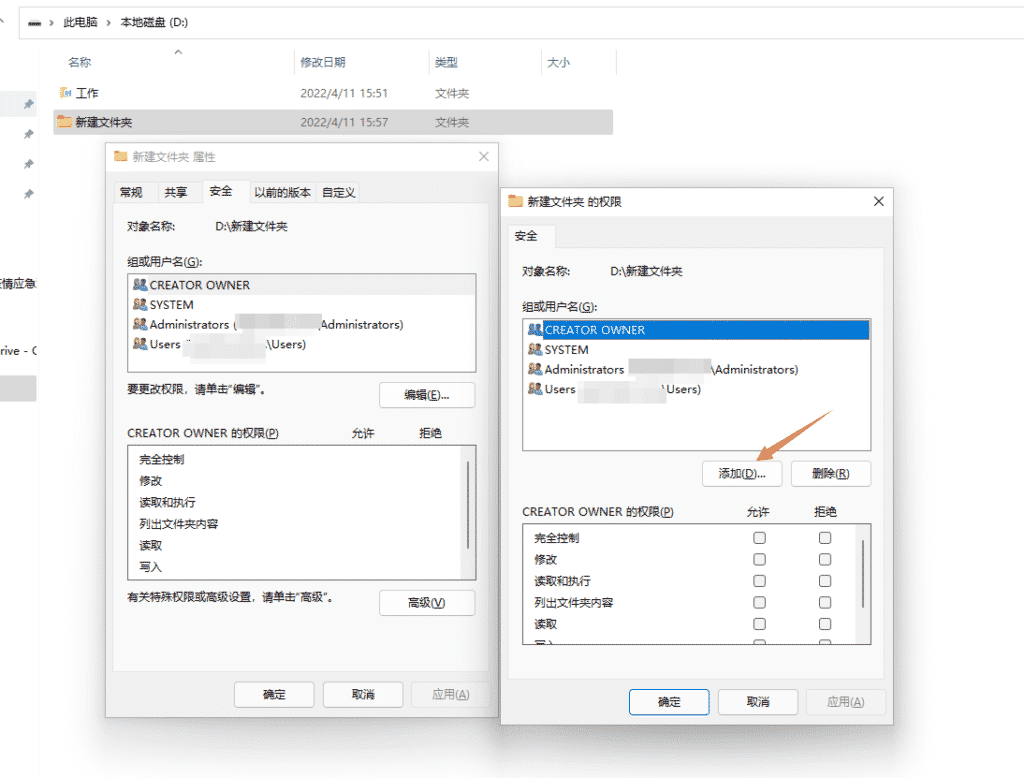
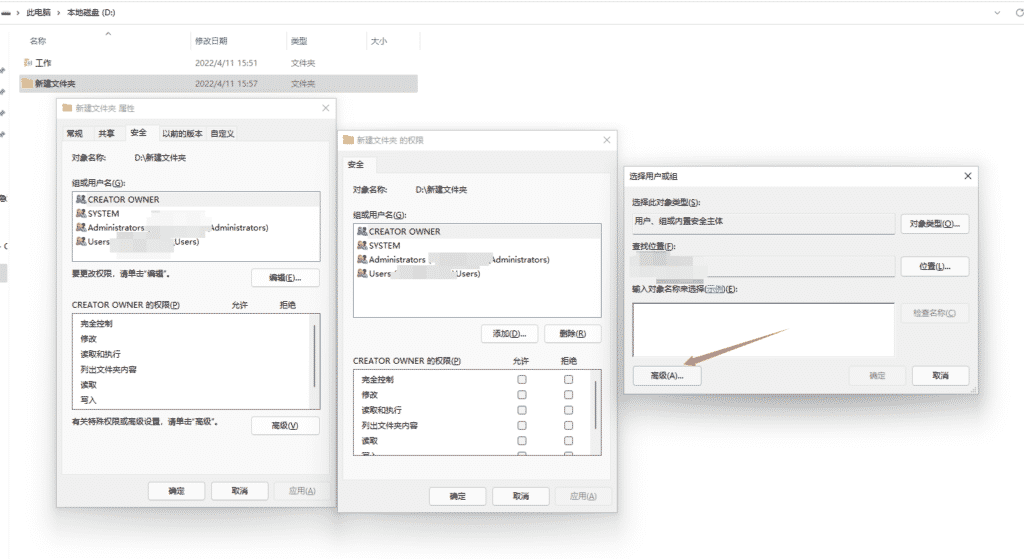
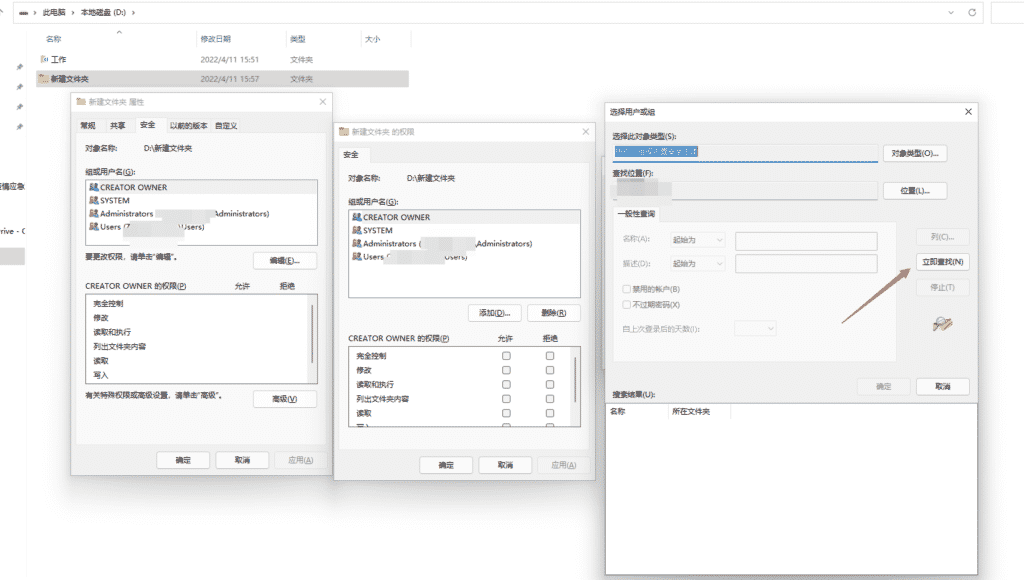
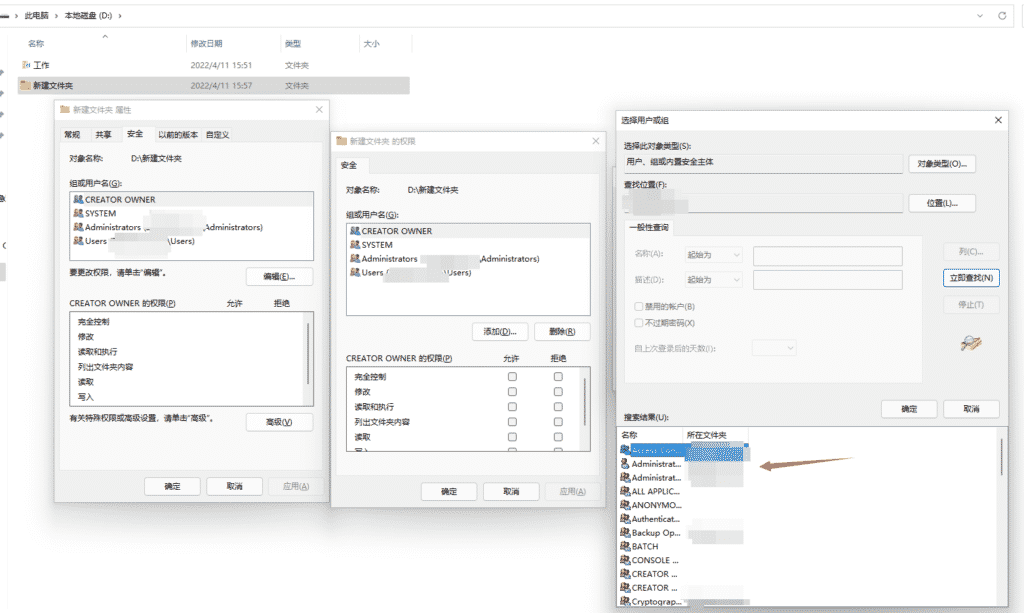
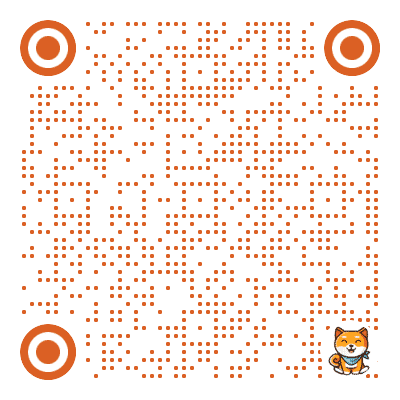 微信扫一扫
微信扫一扫 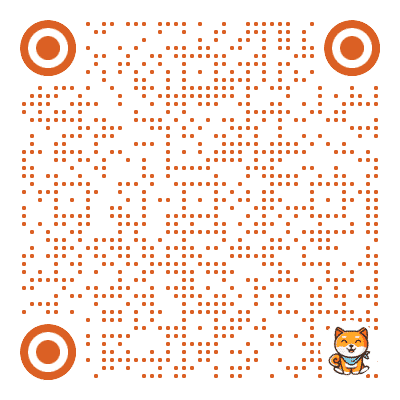 支付宝扫一扫
支付宝扫一扫